Распиновка и подключение USB(2.0 и 3.0) на материнской плате
Чтобы использовать фронтальные USB-порты, вам необходимо подключить их к материнской плате вашего компьютера. В этой статье мы расскажем и покажем, как это соединение должно быть выполнено.
В настоящее время материнские платы имеют четыре, шесть или восемь USB-портов, но обычно только два или четыре из них непосредственно припаиваются к материнской плате, сзади. Из-за этого у нас обычно есть два USB-порта, оставшихся на материнской плате. Эти порты обычно доступны в 9- или 10-контактном разъеме.
Распиновка usb на материнской плате
Самая большая проблема заключается в том, что не существует стандартизации среди производителей материнских плат для функций каждого штыря, то есть контакт 1 разъема материнской платы может иметь другое значение с вывода 1 разъема материнской платы от другого производителя. Из-за этого каждый провод USB-портов передней панели корпуса использует отдельные разъемы.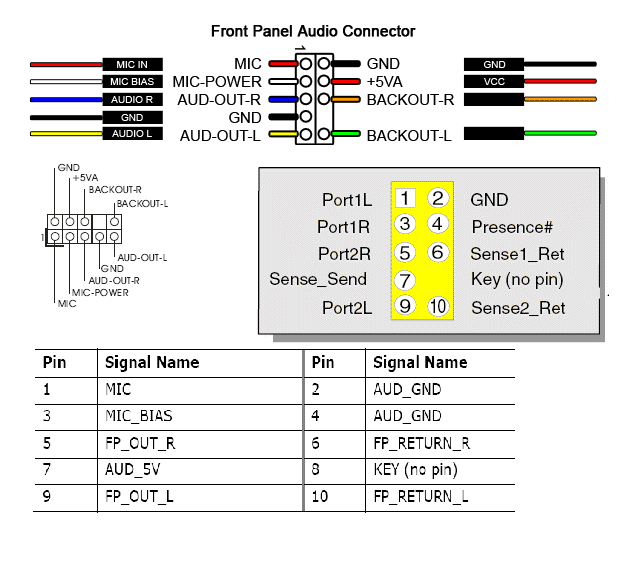 Смотрите также Распиновку USB разъемов.
Смотрите также Распиновку USB разъемов.
Распиновка разъема USB 2.0 на материнской плате.
На каждом проводном разъеме вы можете прочитать его значение, которое может быть + 5V (или VCC или Power), D +, D — и GND.
| № pin | Цвет проводов | Название | Описание |
|---|---|---|---|
| 1 | Красный | 5V,VCC,Power | Питание |
| 2 | Красный | 5V,VCC,Power | Питание |
| 3 | Белый | D- | Данные- |
| 4 | Белый | D- | Данные- |
| 5 | Зелёный | D+ | Данные+ |
| 6 | Зелёный | D+ | Данные+ |
| 7 | Черный | GND | Земля |
| 8 | Черный | GND | Земля |
| 9 | — | Key(Нет пина) | Ключ |
| 10 | Серый | GND | Земля |
Все, что вам нужно сделать, это установить каждый из проводов (+ 5V, D +, D- и GND) в правильные места, как показано выше..jpg)
Распиновка разъема USB 3.0 на материнской плате.
| № pin | Название | Описание | № pin | Название | Описание |
|---|---|---|---|---|---|
| 1 | IntA_P2_D+ | Данные+ | 2 | ID | Идентификатор |
| 3 | IntA_P2_D- | Данные- | 4 | IntA_P1_D+ | Данные+ |
| 5 | GND | Земля | 6 | IntA_P1_D- | Данные- |
| 7 | IntA_P2_SSTX+ | Данные+ | 8 | GND | Земля |
| 9 | IntA_P2_SSTX- | Данные- | 10 | IntA_P1_SSTX+ | Данные+ |
| 11 | GND | Земля | 12 | IntA_P1_SSTX- | Данные- |
| 13 | IntA_P2_SSRX+ | Данные+ | 14 | GND | Земля |
| 15 | IntA_P2_SSRX- | Данные- | 16 | IntA_P1_SSRX+ | Данные+ |
| 17 | Vbus | Питание | 18 | IntA_P1_SSRX- | Данные- |
| 19 | Key(Нет пина) | Ключ | 20 | Vbus | Питание |
ЖелезоНастроика
Как подключить USB разъёмы корпуса к материнской плате
Чтобы использовать фронтальные USB-порты, вам необходимо подключить их к материнской плате вашего компьютера. В этой статье мы расскажем и покажем, как это соединение должно быть выполнено.
В этой статье мы расскажем и покажем, как это соединение должно быть выполнено.
В настоящее время материнские платы имеют четыре, шесть или восемь USB-портов, но обычно только два или четыре из них непосредственно припаиваются к материнской плате, сзади. Из-за этого у нас обычно есть два USB-порта, оставшихся на материнской плате. Эти порты обычно доступны в 9- или 10-контактном разъеме.
Распиновка usb на материнской плате
Самая большая проблема заключается в том, что не существует стандартизации среди производителей материнских плат для функций каждого штыря, то есть контакт 1 разъема материнской платы может иметь другое значение с вывода 1 разъема материнской платы от другого производителя. Из-за этого каждый провод USB-портов передней панели корпуса использует отдельные разъемы. Смотрите также Распиновку USB разъемов.
Распиновка разъема USB 2.0 на материнской плате.
На каждом проводном разъеме корпуса вы можете прочитать его обозначение, которое может быть + 5V (или VCC или Power), D +, D — и GND.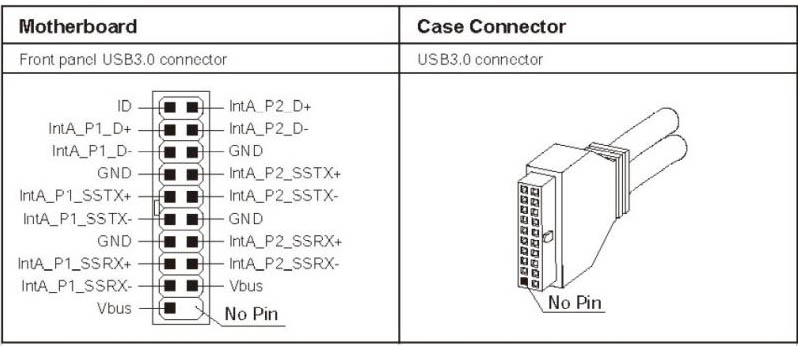 В инструкции к материнской плате указана правильная распиновка разъёма. Если инструкция утеряна можно попробовать подключить в соответствии со схемой:
В инструкции к материнской плате указана правильная распиновка разъёма. Если инструкция утеряна можно попробовать подключить в соответствии со схемой:
Чаще всего на материнской плате пины расположены так на верхней картинке
| № pin | Цвет проводов | Название | Описание |
|---|---|---|---|
| 1 | Красный | 5V,VCC,Power | Питание |
| 2 | Красный | 5V,VCC,Power | Питание |
| 3 | Белый | D- | Данные- |
| 4 | Белый | D- | Данные- |
| 5 | Зелёный | D+ | Данные+ |
| 6 | Зелёный | D+ | Данные+ |
| 7 | Черный | GND | Земля |
| 8 | Черный | GND | Земля |
| 9 | — | Key(Нет пина) | Ключ |
| 10 | Серый | GND | Земля |
Все, что вам нужно сделать, это установить каждый из проводов (+ 5V, D +, D- и GND) в правильные места, как показано выше.
Распиновка разъема USB 3.0 на материнской плате.
| № pin | Название | Описание | № pin | Название | Описание |
|---|---|---|---|---|---|
| 1 | IntA_P2_D+ | Данные+ | 2 | ID | Идентификатор |
| 3 | IntA_P2_D- | Данные- | 4 | IntA_P1_D+ | Данные+ |
| 5 | GND | Земля | 6 | IntA_P1_D- | Данные- |
| 7 | IntA_P2_SSTX+ | Данные+ | 8 | GND | Земля |
| 9 | IntA_P2_SSTX- | Данные- | 10 | IntA_P1_SSTX+ | Данные+ |
| 11 | GND | Земля | 12 | IntA_P1_SSTX- | Данные- |
| 13 | IntA_P2_SSRX+ | Данные+ | 14 | GND | Земля |
| 15 | IntA_P2_SSRX- | Данные- | 16 | IntA_P1_SSRX+ | Данные+ |
| 17 | Vbus | Питание | 18 | IntA_P1_SSRX- | Данные- |
| 19 | Key(Нет пина) | Ключ | 20 | Vbus | Питание |
Распиновка USB-разъема на материнской плате
Как известно, на материнской плате компьютера находится множество самых разнообразных разъемов для подключения периферийных и встроенных комплектующих. Среди всех портов присутствуют USB 2.0 и USB 3.0, которые выполняют роль подачи сигнала и питания от встроенных разъемов. Эти две версии различаются не только техническими характеристиками, но и видом портов на системной плате. В сегодняшней статье мы бы хотели разобрать их более детально.
Среди всех портов присутствуют USB 2.0 и USB 3.0, которые выполняют роль подачи сигнала и питания от встроенных разъемов. Эти две версии различаются не только техническими характеристиками, но и видом портов на системной плате. В сегодняшней статье мы бы хотели разобрать их более детально.
Читайте также: Из чего состоит материнская плата
Распиновка разъемов USB 2.0 и USB 3.0 на материнской плате
К сожалению, нет единого обозначения всех ножек и контактов разъемов, поскольку технология их производства не является стандартизированной. Вследствие этого на каждой модели материнской платы соотношение может быть разным. На изображении ниже вы видите схематическую распиновку USB-штекера с цветным обозначением каждого контакта. Именно от этих условных знаков мы и будем отталкиваться при дальнейшем разборе разъемов на материнке.
USB 2.0
Начнем с более распространенного USB 2.0. Еще не все производители комплектующих устанавливают в свои платы новые разъемы USB 3. 0 или 3.1, однако несколько входов старой версии 2.0 на борту обязательно имеется. Распиновка выглядит несложно, ведь состоит элемент всего из десяти проводков или металлических ножек. Обратите внимание на иллюстрацию ниже. Там находится условное обозначение всех этих контактов.
0 или 3.1, однако несколько входов старой версии 2.0 на борту обязательно имеется. Распиновка выглядит несложно, ведь состоит элемент всего из десяти проводков или металлических ножек. Обратите внимание на иллюстрацию ниже. Там находится условное обозначение всех этих контактов.
Теперь давайте по очереди разберемся с каждым из них, чтобы у начинающих пользователей не возникло трудностей с пониманием обозначений:
- 1 и 2. Обозначаются красным цветом и имеют названия 5V,VCC или Power. Отвечают за подачу питания;
- 3 и 4. Выделены белым цветом и практически везде указываются как D- — контакты для передачи данных с негативным зарядом;
- 5 и 6. Зеленый цвет, символическое название D+ — контакты передачи данных с положительным зарядом;
- 7, 8 и 10. Обычно черным цветом выделяется земля, а название на контакте соответствует GND.
Вы могли заметить отсутствие девятого контакта. Его нет, поскольку это место выполняет роль ключа для понятия правильного подключения проводов к разъему.
Его нет, поскольку это место выполняет роль ключа для понятия правильного подключения проводов к разъему.
После ознакомления с соответствием всех контактов вам остается только подключить к ним провода, учитывая все показанные маркировки. При этом обязательно следует соблюдать полярность, ведь не зря она тоже указывается в схематических рисунках.
USB 3.0
Тип разъемов USB 3.0 современнее, и все более-менее новые материнские платы имеют несколько таких встроенных портов, которые тоже подключаются через специально отведенные для этого контакты. Строение этого порта более сложное, поскольку версия 3.0 обладает более совершенными техническими характеристиками и поддерживает новые технологии.
Выше вы увидели схематическую распиновку разъема 3.0, осталось только разобрать все контакты в текстовом варианте:
- 2. Новый контакт, отвечающий за идентификацию, обычно показывается серым цветом и имеет символическое название ID;
- 1 и 4.
 IntA_P2_D+ и IntA_P1_D+ соответственно. Уже знакомые пины для передачи данных с положительным зарядом;
IntA_P2_D+ и IntA_P1_D+ соответственно. Уже знакомые пины для передачи данных с положительным зарядом; - 3 и 6. IntA_P2_D- и IntA_P1_D-. Выделенные белым цветом провода передачи данных с негативным зарядом;
- 5 и 8. Земля, как обычно, обозначается серым цветом и пишется GND;
- 7 и 10. Еще одни контакты со знаком «плюс» для передачи данных через TX. 7 имеет название IntA_P2_SSTX+, а номер 10 — IntA_P1_SSTX+;
- 9 и 12. То же самое, но со знаком «минус» и обозначениями IntA_P2_SSTX- и IntA_P1_SSTX-;
- 11 и 14. Земля;
- 13 и 16. Получение данных RX с положительным зарядом и названием IntA_P2_SSRX+ и IntA_P1_SSRX+;
- 15 и 18. RX cо знаком «минус». Названия — IntA_P2_SSRX- и IntA_P1_SSRX-;
- 17 и 20. Отмечены красным цветом и отвечают за подачу питания.
 Имеют символическое обозначение Vbus.
Имеют символическое обозначение Vbus.
Как и в случае с предыдущим разъемом, один контакт отсутствует, и это пустое место выступает в роли ключа. В данном варианте нет номера девятнадцать. Кроме этого, вы могли заметить добавление новых контактов на передачу данных RX и TX. Данная пара используется при вывода и вводе информации по последовательному интерфейсу и сейчас является стандартом в подобных схемах.
Переходник с USB 2.0 на 3.0
Выше вы были ознакомлены с распиновкой всех контактов и детальным описанием каждого из них. Теперь мы хотим представить небольшую схематическую иллюстрацию тем пользователям, кто заинтересован в подключении или создании переходника с USB 2.0 на 3.0. Мы не будем детально расписывать принцип создания такой цепи, поскольку это является темой отдельной статьи однако указанное ниже изображение станет наглядным пособием и поможет опытным электрикам в создании новой схемы соединения.
В рамках этого материала мы детально рассмотрели распиновку разъема USB на материнской плате.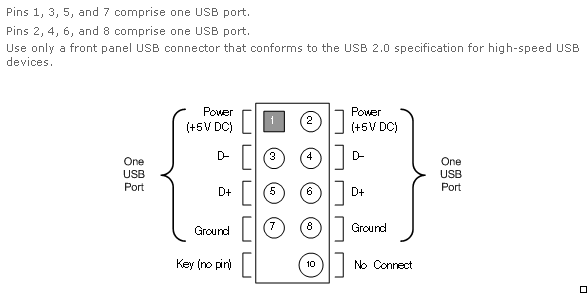 Если же вы заинтересованы в подобном разборе других компьютерных составляющих, советуем прочитать отдельные наши статьи по следующим ссылкам.
Если же вы заинтересованы в подобном разборе других компьютерных составляющих, советуем прочитать отдельные наши статьи по следующим ссылкам.
Читайте также:
Распиновка 3-Pin кулера
Распиновка 4-Pin кулера
Распиновка разъёмов материнской платы
Мы рады, что смогли помочь Вам в решении проблемы.
Опишите, что у вас не получилось.
Наши специалисты постараются ответить максимально быстро.
Помогла ли вам эта статья?
ДА НЕТ
Схема подключения usb к материнской плате. Подключение материнской платы
Большинство неопытных компьютерных пользователей считают, что подключить переднюю панель корпуса компьютера, на которой находятся кнопки включения и перезагрузки компьютера, а также USB входы и аудио выходы, к материнской плате является сложным и трудно выполнимым занятием.
Но, как часто это бывает, потратив 5 минут на изучение вопроса, все становится понятно и очень даже выполнимо. В данной статье мы рассмотрим последовательность действий, которые необходимо выполнить для успешного и правильного подключения передней панели к к материнской плате, будь это плата фирмы Asus, Gigabyte, Asrock, MSI и других.
Шаг 1 — находим шлейфы, идущие от передней панели к мат. плате
Это те самые шлейфы, которые мы будем подключать к соответствующим разъемам материнской платы. Особенность этих самых шлейфов, по которым их можно найти среди других проводов в корпусе системного блока это надписи на концах их разъемов:
- Power SW (PWRBTN) — ;
- Reset SW (Reset) — Кнопка перезагрузки;
- HDD LED (IDE LED)(HDLED) — индикатор активности жесткого диска;
- Power LED (PLED) — Индикатор включения компьютера;
- USB1..USBn — Порты USB на передней панели;
- Speaker(SPK) — ;
- AUDIO (Mic, SPK L, SPK R, GND)(AAFP) — Выходы наушников и микрофона на переднюю панель.
Разъемы передней панели системного блока
Для тех, у кого Power LED состоит из 2-ух фишек на 2 и 3 контакта (как на рисунке выше) обоснование следующее: на некоторых материнских платах разъем подключения POWER LED (индикатор включения компьютера) выполнен на 3-ех контактах (средний не используется), а на некоторых на 2-ух. Поэтому в вашем случае нужно использовать либо одну фишку Power Led, либо другую.
Поэтому в вашем случае нужно использовать либо одну фишку Power Led, либо другую.
Шаг 2 — находим контакты на материнской плате для подключения передней панели
Стоит отметить, что подключение , перезагрузки, индикатора работы жесткого диска и индикатора включения компьютера, а также (F_Panel) это одна группа разъемов (1 на рисунке ниже), подключение передних USB (USB) — другая группа (2 на рисунке ниже) и разъемы наушников с микрофоном (AAFP) — третья (3 на рисунке ниже).
На материнской плате они расположены примерно вот так:
Расположение разъемов на материнской плате для подключения передней панели системного блока
Шаг 3 — Подключаем фишки разъемов передней панели к соответствующим разъемам материнской платы
Вариант первый
На вашей материнской плате все контакты подписаны и вы просто одеваете фишки на контакты соблюдая соответствующие названия и полярность. Полярность важна для HDD LED (IDE LED) и Power LED. На плате плюсовой контакт подписан как «+», а на фишке плюсовой контакт это цветной провод (отличный от белого и черного). Либо же если все провода от передней панели черного цвета, то на них «+» тоже будет подписан.
Либо же если все провода от передней панели черного цвета, то на них «+» тоже будет подписан.
Полярность + и — при подключении PLED и HDLED
Даже если вы перепутаете полярность, то ничего страшного не произойдет. Просто на просто при включении не будет загораться кнопка включения и не будет моргать светодиод активности . В этом случае просто переверните не работающую фишку вверх ногами на контактах мат. платы, чтобы поменять полярность.
Вариант второй
Контакты на материнской плате не подписаны, как на фото ниже.
Контакты подключения передней панели на материнской плате без подписей
В этом случае вам нужно , найти ее в интернете и посмотреть документацию по распиновке контактов кнопок, индикаторов, usb и звуковым выходам.
Вы купили новую материнскую плату, решив установить ее самостоятельно, но смотрите на нее и не знаете, что и куда необходимо подключать, ну тогда прочтите эту статью, в ней попытаемся рассмотреть все разъемы материнской платы и как, что и куда подключается.
Подключение разъемов к материнской плате
Ну что же, начнем с разъемов материнской платы, которые обычно вызывают наибольшее количество вопросов, то есть с пучка проводов, которые идут от передней панели компьютера. Все материнские платы современных компьютеров имеют разъем на 9-коннекторов, обычно проблема связана с тем, что провода от передней панели не объединены в один коннектор. Ищем на материнской плате разъем состоящий из множества ножек и подписанный FRONT_PANEL, если не нашли, можно заглянуть в инструкцию, которая прилагается к материнской плате, и посмотреть где же спрятали проектировщики эту группу разъемов на материнской плате.
Начнем, наверное, с основной кнопки включения компьютера (возможные обозначения на материнской плате: Power switch, PС_ON, PWR_SW). Какой стороной будет установлен этот коннектор в разъем материнской платы, не имеет никакой разницы, так как кнопка просто замыкает контакт при нажатии. Если замкнуть эту пару ножек разъема между собой, например пинцетом, то компьютер должен запуститься.
Обычно под местом подключения этой кнопки располагается разъем для подключения кнопки перезагрузки (возможные обозначения на материнской плате: Reset switch, RESET,RESET_SW). Принцип работы кнопки аналогичен кнопке включения, то есть замыкание пары контактов, так что вновь не важна полярность подключения.
Теперь настало время подключить светодиодные индикаторы работы накопителей (возможные обозначения на материнской плате: HDD LEAD, HDD_LD) и включения (возможные обозначения на материнской плате: POWER LEAD, PWR_LD, MSG_LD). Тут полярность подключения коннектора в разъем материнской платы важна, если подключите индикаторы неправильно, то они просто не будут гореть. Если после включения компьютера не работает какой то из индикаторов, то просто переподключите коннектор повернув его. Кстати, на некоторых форумах и статьях в Интернете можно прочесть, что, подключив неправильно светодиод можно спалить материнскую плату, не верьте, это полная ерунда.
Теперь подключаем динамик (обычно обозначается на материнской плате как SPEAKER или сокращением от этого слова, например SPKR), коннектор обычно занимает четыре пина на разъеме материнской платы, возможно, что его и не будет на разъеме FRONT_PANEL, но искать его нужно где то поблизости. Динамик необходим для диагностики неисправностей компьютера, так что лучше его все же подключить. Кстати, полярность подключения к разъему значения не имеет.
Динамик необходим для диагностики неисправностей компьютера, так что лучше его все же подключить. Кстати, полярность подключения к разъему значения не имеет.
Панель FRONT_AUDIO обычно подключается одним разъемом, так что проблем с подключением быть не должно.
USB разъемов может быть несколько. Подключаются они в тиком порядке:
1-й порт 1 +5 вольт, 3 DX-, 5 DX+, 7 GND (минус, земля)
2-й порт 2 +5 вольт, 4 DX-, 6 DX+, 8 GND.
При подключении разъема USB необходимо быть очень внимательным, если подключить неправильно (например, перепутав плюс пять вольт и минус), то можно остаться как минимум без подключаемого через USB оборудования, есть большая вероятность спалить не только флешку, но и материнскую плату (южный мост).
Подключение кабелей питания к разъемам материнской платы.
К материнской плате современного компьютера от блока питания подключается два разъема: 20-пиновый (или 24-пиновый) и 4-пиновый (питание подается на формирователь напряжения процессора, может отсутствовать).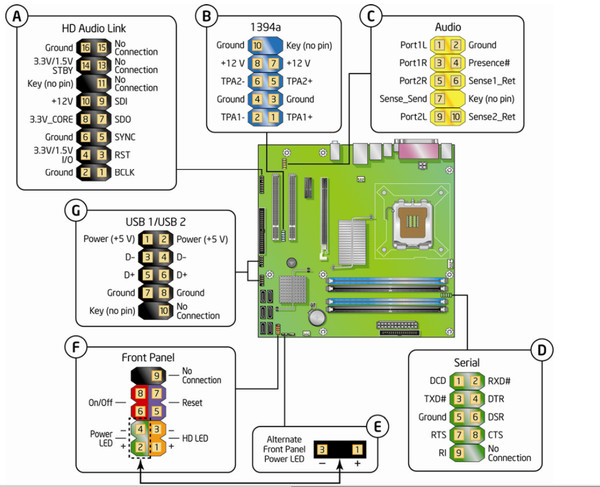
При подключении питания особых проблем возникать не должно, так как вставить разъем не той стороной довольно затруднительно, но все же лучше посмотреть внимательно на разъем, некоторые ножки имеют форму квадрата со скошенным углом, по которому и можно ориентироваться. Надо отметить, что если не подключить питания процессора, или на блоке питания отсутствует этот разъем, то с большой вероятностью компьютер просто не запустится. В то же время можно сказать о том, что с очень большой вероятностью, 20-пиновый коннектор подойдет даже материнским платам, у которых разъем на 24-пина.
Ну и в завершении — батарейку необходимо вставить плюсом вверх, обычно плюс на ней нарисован
Как подключить переднюю панель?
Сборка современного персонального компьютера в домашних условиях — это достаточно простой процесс, с которым может справиться каждый. Необходимо приобрести все компоненты устройства, такие, как материнская плата, жесткий диск и дисководы, процессор и оперативная память, а также блок питания и корпус.
Большинство новых корпусов настольных ПК имеют переднюю панель, оснащенную множеством интерфейсов для облегчения подключения периферийных устройств. Благодаря ей вам не придется залазить под стол или вытаскивать системный блок, чтобы вставить в него флешку, наушники или дополнительный микрофон.
Как подключить переднюю панель системного блока?
Обычно передняя панель ПК оснащается:
Кроме того, на переднюю панель могут выводится различные вспомогательные элементы, такие, как кнопка быстрого отключения звука или регулятор громкости.
Процесс установки передней панели на корпус:
- Установите блок с функциональными элементами на переднюю панель корпуса. Для этого вставьте его в соответствующее отверстие на панели до щелчка (если корпус шел в разобранном состоянии).
- Свяжите провода, идущие от передней панели при помощи пластиковых жгутов;
- Протяните весь жмут проводов через отверстие в нижней части корпуса (с передней стороны).

- Равномерно приложите панель к корпусу и прижмите ее до щелчка (некоторые панели необходимо прикручивать с помощью болтов).
Теперь следует подключить все провода к компьютеру, это не займет много времени, но вам потребуется инструкция от материнской платы, на которой будет обозначена распиновка (предназначение контактов) разъемов. Обычно разъем для подключения данных контактов отмечается на самой материнской плате как «F-Panel». Основания контактов зачастую окрашиваются в цвет проводов, которые к ним подключаются.
Подключение индикаторов и кнопок к передней панели ПК:
- Найдите провод, на разъеме которого написано «Power SW» — он отвечает за кнопку включения. Его необходимо подключить к двум контактам («PW+» и «PW-»), расположенным в правой нижней части материнской платы (здесь находятся и все остальные разъемы для передней панели).
- Два отдельных провода «Power LED +» и «Power LED -» также подключаются в нижнем правом углу основной платы к специальным пинам (небольшим металлическим штырькам).
 Они отвечают за работу индикатора питания, который светится после нажатия кнопки питания.
Они отвечают за работу индикатора питания, который светится после нажатия кнопки питания. - Двухконтактный разъем «HDD LED» отвечает за подключение светового индикатора нагрузки на жесткий диск. Он соединяется с соответствующими контактами на плате.
- Разъем «RESET SW» также подключается сразу к двум пинам. Он отвечает за кнопку быстрой перезагрузки.
Далее можно перейти к подключению USB портов и аудиовыхода. Их контакты также можно найти в правом нижнем углу материнской платы, они обозначаются как «F-USB1», «F-USB2» и «FP-AUDIO». Разъемы, которые подключаются к ним, имеют прямоугольную форму и оснащены соответствующими надписями. При их подключении не должно возникнуть проблем, так как они имеют уникальные размеры, не совпадающие с остальными интерфейсами.
Подключение дополнительных элементов передней панели
Кроме уже описанных компонентов к материнской плате можно подключить множество других различных устройств, которые интегрируются в переднюю панель.
Подключение сигнального динамика:
- Установите динамик на переднюю панель;
- Подключите двухконтактный разъем к выходу «SPEAKER» на материнской плате.
Подключение дополнительного выхода HDMI:
- Для начала необходимо проверить в инструкции, поддерживает ли ваша видеокарта HDMI;
- Если видеокарта оснащена данным выходом, необходимо приобрести специальный кабель, он имеет длину около 40 сантиметров и 2 разъема: один — для вывода на переднюю панель, а второй — для подключения к видеокарте;
- Теперь необходимо зафиксировать разъем на передней панели;
- После этого протяните кабель внутри корпуса и соедините его с видеокартой.
Стоит отметить, что на переднюю панель также можно вывести разъем для подключения стандартных жестких дисков (SATA).
Подключение материнской платы требует большой аккуратности и внимательности: во-первых, к материнской плате подсоединяется много шлейфов и проводов, а во-вторых, доступ к ней затруднен, что особенно ощущается при подключении органов управления с передней панели корпуса.
Подключение проводов, идущих от передней панели корпуса.
Сначала нужно подсоединить провода, идущие от передней панели корпуса.
Большинство корпусов снабжаются следующими органами управления: кнопками включения/выключения и перезагрузки компьютера, индикаторами включения и обращения к винчестеру, звуковыми и USB-портами. Могут также присутствовать индикаторы температуры, реобасы, универсальные считыватели и т. д.
Чтобы правильно подключить описанные провода, лучше обратиться к справочной документации к материнской плате, откуда можно узнать, где находятся соответствующие контактные группы.
Стандартный набор проводов, идущих от перед ней панели корпуса, состоит из нескольких проводов или их пар, которые могут иметь следующие надписи: RESET, HDD LED, POWER LED, SPK и т. д. (рис. 3.10).
Рис. 3.10.
Провода, идущие от передней панели корпуса
Обычно к ним добавляются два провода с контактными группами, которые подключаются к USB-портам на материнской плате.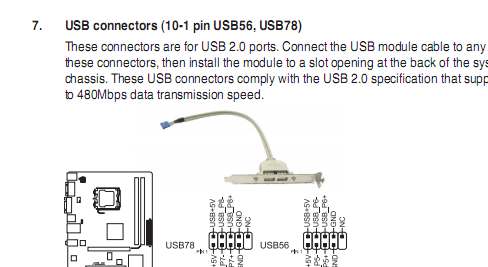
Руководствуясь информацией из документации, можно определить расположение нужных контактных групп. Остается подсоединить к ним провода, соблюдая полярность подключения (рис. 3.11).
Рис. 3.11.
Подключаем провода
Подключение интерфейсных шлейфов от накопителей информации.
Для подключения винчестера к IDE-контроллеру материнской платы используется 80-жильный шлейф длиной 40–70 см.
Обычно такой шлейф имеет три разъема: один для подсоединения к материнской плате, остальные – к винчестерам, работающим в режимах master и slave. Иногда встречаются шлейфы (скругленные) только с двумя разъемами.
Для подключения шлейфа к материнской плате используются ключи на шлейфе и коннекторе материнской платы. На шлейфе они выглядят как выступ и запаянное отверстие (рис. 3.12), на коннекторе материнской платы – как подходящая по размеру выемка. Остается только совместить их.
Рис. 3.12.
Интерфейсный шлейф
Для подключения SATA-винчестера используется четырехконтактный проводшлейф, что облегчает его подключение. Достоинством тонких проводов является улучшенная система вентиляции, так как при узком шлейфе меньше сопротивление циркуляции воздуха внутри корпуса.
Достоинством тонких проводов является улучшенная система вентиляции, так как при узком шлейфе меньше сопротивление циркуляции воздуха внутри корпуса.
Подключение такого шлейфа не вызывает сложностей, нужно ориентироваться на ключи на коннекторе и соответствующем SATA-разъеме материнской платы.
Подключение звукового кабеля.
Звуковой кабель используется для соединения цифрового звукового выхода CD/DVD-привода с цифровым звуковым входом на материнской плате. Данная связь существует с момента появления оптических приводов, когда эти устройства предназначались для воспроизведения аудиодисков, а материнские платы не имели интегрированного звукового контроллера. Сегодня распространен MP3-формат, не требующий описываемого подключения, однако некоторые пользователи по-прежнему слушают на компьютере аудиодиски.
Для данного подключения используется звуковой шнур длиной примерно 20–40 см с набором коннекторов разного типа (рис. 3.13).
Рис. 3.13.
Звуковой шнур
Для подсоединения этого шнура необходимо подобрать нужный коннектор и вставить его в соответствующие разъемы на приводе и материнской плате. Это несложно, но, чтобы правильно соединить шнур с материнской платой, необходимо обратиться к справочной документации.
Это несложно, но, чтобы правильно соединить шнур с материнской платой, необходимо обратиться к справочной документации.
Подключение устройства для работы с картами памяти (Card-Reader).
Распространенные универсальные считыватели 5-в-1 или 7-в-1 подключаются к материнской плате с помощью шнура, имеющего четырехконтактный разъем для подсоединения к USB-порту материнской платы (рис. 3.14).
Рис. 3.14.
Коннектор подключения универсального считывателя
Для подключения такого шнура руководствуйтесь справочной документаций к материнской плате. Найдите на материнской плате свободный разъем USB-порта. При подсоединении провода соблюдайте полярность подключения, иначе USB-порт и Card-Reader могут выйти из строя.
Для подключения универсального считывателя, распознающего большее количество форматов, может потребоваться больше USB-портов, однако принцип тот же.
Подключение провода питания.
Чтобы материнская плата работала, на нее необходимо подать напряжение.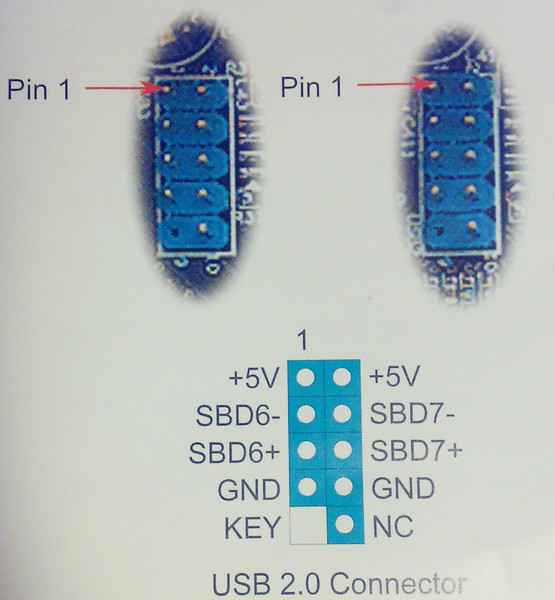
Для этого предназначен специальный разъем, имеющий 20 или 24 контакта. Аналогичный пучок проводов с соответствующей контактной группой выходит из блока питания.
Обычно разъем содержит 20 контактов, хотя в последнее время стали появляться 24-контактные серверные разъемы. Коннектор питания подключается просто, так как имеет специальные ключи (рис. 3.15).
Рис. 3.15.
Коннектор для подключения питания к материнской плате
Коннектор обладает специально сформированными отдельными контактами (практически каждый контакт имеет свою форму), что исключает возможность неправильного подсоединения к материнской плате. Размещение коннектора на разъеме питания материнской платы фиксируется защелкой, поэтому нужно только правильно развернуть коннектор и до упора (должен раздаться щелчок) вставить его в разъем на материн ской плате (рис. 3.16).
расположение контактов и особенности классификации
Стандарт универсальной последовательной шины, иначе USB, был разработан в далёком 1996 году как класс, унифицирующий разъёмы и снижающий энергопотребление. Так компаниям-разработчикам оборудования и персональных компьютеров удалось избавиться от многообразия кабелей и разъёмов, а также упростить взаимодействие пользователя с ПК. С тех пор спецификация была несколько раз обновлена, получила различные форм-факторы, соответственно, менялось количество контактов и их расположение. Сегодня мы расскажем о расположении этих контактов в спецификации USB или их распиновке.
Так компаниям-разработчикам оборудования и персональных компьютеров удалось избавиться от многообразия кабелей и разъёмов, а также упростить взаимодействие пользователя с ПК. С тех пор спецификация была несколько раз обновлена, получила различные форм-факторы, соответственно, менялось количество контактов и их расположение. Сегодня мы расскажем о расположении этих контактов в спецификации USB или их распиновке.
USB – самый распространённый способ подключения устройств как к ПК, так и между собой
ФОТО: iconnectivity.supportbee.com
Содержание статьи
Виды USB-разъёмов
Среди пользователей имеет место путаница между разъёмами и версиями спецификаций. Тип разъёма — это форм-фактор, то есть физическая форма разъёма. Основных существует три: A, B и C. Типы A и B могут иметь версии micro и mini.
A – стандартный вид для ПК. Флешки, внешние диски и принтеры со стороны компьютера чаще всего подключаются именно с помощью него. Его подвиды micro и mini встречаются крайне редко. А вот тип B – наоборот. Его классический форм-фактор встречается редко, в основном, в принтерах. Зато его подвиды micro и mini получили широкое распространение. Если ваш смартфон подключается с помощью micro USB, то это — тип B. Вообще, тип B регламентирован спецификацией как разъём для использования на стороне периферийного устройства.
А вот тип B – наоборот. Его классический форм-фактор встречается редко, в основном, в принтерах. Зато его подвиды micro и mini получили широкое распространение. Если ваш смартфон подключается с помощью micro USB, то это — тип B. Вообще, тип B регламентирован спецификацией как разъём для использования на стороне периферийного устройства.
Тип С — это новый тип разъёма, который впервые был описан в 2014 году. В нём наконец-то решили проблему симметричности контактов, то есть штекер можно вставить в гнездо правильно с первого раза.
Теперь о версиях спецификаций: USB 3.0, USB 2.0. Цифры в названиях показывают версии спецификации. То есть, это описание работы алгоритмов интерфейса, которое используют производители устройств. Последняя действующая на сегодняшний день версия — 3.2. В 2019 году также ожидается публикация спецификации 4.
Распайка USB кабеля по цветам
Так как спецификаций имеется много, а тип разъёма накладывает свои ограничения на размещение контактов, то и распиновка отличается от версии к версии. Стало быть, и разбирать их надо по отдельности.
Стало быть, и разбирать их надо по отдельности.
Распиновка USB 2.0
«Классика» разъёмов USB 2.0 предусматривает 4 контакта, а мини и микроверсии — 5. В любом случае, данные передаются по двум из них. Обычно их отмечают на схемах как D- и D+. Им соответствуют зелёный и белый цвета кабелей. В стандартных A и B может быть золотой, который на деле выглядит просто жёлтым. Два контакта отвечают за питание. По одному проводится напряжение в 5 В. Цвета кабелей — красный и оранжевый.
Так распиновка классических А и В выглядит схематически
ФОТО: ru.wikipedia.org
Второй может называться «минус» или просто «земля». Он имеет традиционный цвет — чёрный или синий. На схемах отмечается как GND. Для микро и мини версий USB пятый контакт нужен для поддержки стандарта OTG – подключения к мобильным устройствам периферии. Он не используется в типе B и замыкается на землю в типе А именно для поддержки OTG.
Расположение контактов на всех видах USB 2.0
ФОТО: ru.wikipedia.org
Распиновка USB 3.
 0
0
Спецификация 3.0 была полностью сформирована в 2008 году. При изготовлении устройств и кабелей принято использовать синий пластик для цветового оформления штекеров и разъёмов. Реже — красный. С помощью новых алгоритмов передачи данных была увеличена скорость передачи информации, сила тока и добавлено 5 контактов. Таким образом, всего контактов на USB 3.0 – 9, в отличие от USB 2.0, где их 4. При этом, оба стандарта полностью совместимы — просто лишние контакты становятся неактивными. Также для USB были частично переработаны формы разъёмов. Внешне тип А остался таким же, но добавились контакты. Тип B, а также версии mini и micro конструктивно изменились. Новый симметричный разъём типа C поддерживает USB 3.0 полностью.
4 контакта в типах A и B перешли от версии 2.0. Это «земля», +5 В и два для передачи данных. Они и определяют обратную совместимость. Новые 5 включают в себя два для приёма данных по SuperSpeed, два для передачи по SuperSpeed и ещё один — «земля».
Размещение контактов в стандарте USB 3. 0 в типах A и B
0 в типах A и B
ФОТО: ru.wikipedia.org
Коренным образом поменялось расположение контактов на разъёме типа C. Всего в нём 24 контакта. Для симметричности, 12 дублируют другие 12. То есть, как ни воткни, работать устройство всё равно будет. Два центральных контакта из 12 повторяют контакты USB 2.0 для передачи данных. Собственно, USB 2.0 также может быть реализован в типе C. Однако, это редкость. Два крайних контакта проводят «землю». 4 отведено для высокоскоростной передачи и приёма данных. Ещё два нужны для питания. Оставшиеся два контакта являются конфигурационным и дополнительным каналом.
Размещение контактов USB 3.0 в типах C
ФОТО: ru.wikipedia.org
Распиновка USB на материнской плате
По умолчанию, на материнских платах уже есть выведенные порты USB на задней панели. Но дополнительно практически всегда присутствуют штыревые выходы, например, для передней панели системного блока. В подключении нет ничего сложного. Встречаются два варианта коммутации. Это может быть набор фишек для вставки в штырьки, либо используется целый блок. Один набор штырей на плате рассчитан на два USB-разъёма. Для версии 2.0 используется 9 контактов, для 3.0 — 19. Если подключение происходит с помощью набора фишек, то можно использовать всего четыре контакта для одного разъёма, а в случае с 3.0 — 9.
Один набор штырей на плате рассчитан на два USB-разъёма. Для версии 2.0 используется 9 контактов, для 3.0 — 19. Если подключение происходит с помощью набора фишек, то можно использовать всего четыре контакта для одного разъёма, а в случае с 3.0 — 9.
Разъёмы USB на плате подписаны. USB 3.0 заметно отличается от 2.0 размером
ФОТО: forum.oszone.net
Назначение контактов на материнской плате строго регламентировано. Обе линии имеют один и тот же набор, исключение составляет пятый контакт, который служит своеобразным маяком, чтобы не подключить блок неправильно. Если он находится справа, то самая крайняя левая пара контактов отвечает за передачу питания, затем две пары для данных и правая — земля. Можно ориентироваться и по надписям на фишках, и по цветам. Хотя последний способ не так надёжен.
Схема контактов USB 2.0 на материнской плате
ФОТО: forum.oszone.net
Изучать назначение контактов для USB 3.0 на плате не имеет смысла, так как разработчики максимально упростили подключение._PINS.jpg) Для этого используется фишка со всем необходимым комплектом контактов, воткнуть который неправильно практически невозможно.
Для этого используется фишка со всем необходимым комплектом контактов, воткнуть который неправильно практически невозможно.
Вообще, распиновка USB постепенно уходит в прошлое. Актуальным было знать размещение контактов для версий 1.0 и 2.0. Затем же кабели и разъёмы стали всё больше унифицироваться и проектироваться с наименьшими для пользователей проблемами при подключении. Большинству из них вообще никогда не придётся сталкиваться с ручной установкой или пайкой контактов. Это, скорее, удел радиолюбителей и «гиков».
Если вы владеете знаниями или собственным опытом по подключению USB разных версий, то можете поделиться им в комментариях.
Предыдущая
DIY HomiusКак защитить входную дверь от взлома: 5 простых способов
Следующая
DIY HomiusДом на колёсах своими руками: как превратить микроавтобус в уютное жильё
Понравилась статья? Сохраните, чтобы не потерять!
ТОЖЕ ИНТЕРЕСНО:
ВОЗМОЖНО ВАМ ТАКЖЕ БУДЕТ ИНТЕРЕСНО:
Распиновка USB на материнской плате: что, где и как
Большинство современных периферийных устройств подключается по универсальной последовательной шине. Поэтому распиновка USB на материнской плате играет очень важную роль в работе современного компьютера. Существует два способа установки таких разъемов. Первый – это монтаж непосредственно на плате. При этом он выводится на тыльную сторону и сразу готов к работе. Но к нему не всегда удобно подключаться — и поэтому разработали другой способ. Суть его заключается в подготовленном посадочном месте на главной плате ПК, к которому присоединяются провода от лицевой панели. А на ней и расположен разъем.
Поэтому распиновка USB на материнской плате играет очень важную роль в работе современного компьютера. Существует два способа установки таких разъемов. Первый – это монтаж непосредственно на плате. При этом он выводится на тыльную сторону и сразу готов к работе. Но к нему не всегда удобно подключаться — и поэтому разработали другой способ. Суть его заключается в подготовленном посадочном месте на главной плате ПК, к которому присоединяются провода от лицевой панели. А на ней и расположен разъем.
В состав одного универсального последовательного порта стандарта USB 2.0 входит 4 контакта. Первый из них обозначается «+5В». С его помощью обеспечивается подача питания на периферийное устройство. Второй и третий – это контакты, по которым передается информация. Они обозначаются соответственно «DATA-» (минус передачи данных) и «DATA+» (плюс передачи данных). Последний, 4-й, в который входит распиновка USB на материнской плате, это «GND» — подача земли. В соответствии с принятыми на сегодняшний день стандартами они обозначаются следующими цветами: питание – красный, «DATA-» — белый, «DATA+» — зеленый, и «GND» — черный.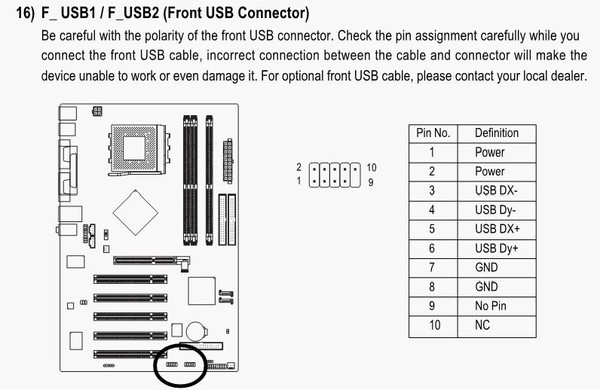
Подобные интерфейсные подключения делаются попарно, поэтому на плате на одной контактной группе находится сразу 2 разъема стандарта USB. Распайка состоит из 9 контактов: 4 — на один разъем, 4 — на другой, а два последних играют роль так называемого ключа. На одном месте установлен штырек, а в другом его нет. Так сделано, чтобы невозможно было их перепутать и чтобы правильно выполнить подключение. Аналогичным образом выполнен и штуцер от лицевой панели. Поэтому при подключении первый на второй должен установиться без проблем. Если этого не происходит, то нужно посмотреть, правильно ли вы все делаете.
В последнее время все большую популярность приобретает 3-я версия стандарта USB. Распиновка на материнской плате его значительно отличается, поскольку используется значительно больше проводов для передачи информации. Их в таком исполнении всего 9. Кроме приведенных ранее 4, добавляются 2 пары «Superspeed» + и 2 пары того же вида, но только с минусом, а также «GND Drain» – дополнительная земля. Именно большее количество проводов и позволяет увеличить скорость передачи данных. Провода у них по цвету соответственно обозначаются синий, фиолетовый – минус, желтый, оранжевый – плюс, и еще один черный – дополнительное заземление. Поскольку увеличивается количество проводов, то и распиновка USB на материнской плате увеличивается прямо пропорционально. Для такого стандарта уже используется 19 контактов. Один из них — ключ, и его назначение – это обеспечение правильности подключения.
Именно большее количество проводов и позволяет увеличить скорость передачи данных. Провода у них по цвету соответственно обозначаются синий, фиолетовый – минус, желтый, оранжевый – плюс, и еще один черный – дополнительное заземление. Поскольку увеличивается количество проводов, то и распиновка USB на материнской плате увеличивается прямо пропорционально. Для такого стандарта уже используется 19 контактов. Один из них — ключ, и его назначение – это обеспечение правильности подключения.
С помощью универсальной последовательной шины подключаются к современным компьютерам и ноутбукам великое множество различных устройств. Принтер, сканер, МФУ, флеш-накопители, клавиатура, мышь и прочие приспособления, которые значительно расширяют возможности ПК, – все это соединяется с компом именно по такому интерфейсу. Не всегда удобно подключаться к тыльной стороне компьютера, да и количества интегрированных разъемов может не хватить. Именно для решения такой проблемы и сделана распиновка USB на материнской плате, которая позволяет значительно увеличить количество портов.
Com порт на материнской плате распиновка
Назначение выводов DB -9 интерфейса RS -232 C :
1 – DCD Data Carry Detect
2 – SIN Serial In or Receive Data (RxD)
3 – SOUT Serial Out or Transmit Data (TxD)
4 – DTR Data Terminal Ready
5 – GND Ground
6 – DSR Data Set Ready
7 – RTS Request To Send
8 – CTS Clear To Send
9 – RI Ring Indicate
Существует две наиболее распространенных схемы распайки COM портов на материнской плате:
- Назначение выводов на «гребенке» соответствует нумерации (назначению) выводов на разъеме DB -9.
- Назначение выводов на «гребенке» по схеме «удобно для пайки шлейфа»
1 – DCD
2 – DSR
3 – RxD (RD)
4 – RTS
5 – TxD(TD)
6 – CTS
7 – DTR
8 – CTS
9 – GND
Универсальный способ определить по какой схеме распаяна COM «гребенка» на вашей материнской плате – прозвонить контакты на гребенке на землю.
если «земля» на 5-м выводе (в середине гребенки), то распайка по схеме «1»,
если «земля» на 9-м выводе (с краю), то распайка «2».
Современные компьютеры не имеют встроенный COM порт. Почти все материнские платы для современных ПК не имеют разъёма COM-порт, в основном потому, что надобность в нем постепенно пропадает. Однако для прошивки некоторых моделей спутниковых ресиверов, как раз требуется интерфейс RS-232 (COM-порт). Например, такие старые модели приемников как DRE-4000, DRE-5000, DRS-5001, DRS-5003, DRE-7300 и GS-7300, можно прошить только через RS-232.
Если на ПК нет разъёма COM-порт, можно приобрести переходник USB на COM, и проблема решена. Однако адаптеры USB-COM работают не со всеми моделями приемников, и не всегда применимы к различным устройствам. По-прежнему универсальным здесь остается оригинальный COM-порт.
Если на ПК отсутствует разъём RS-232, его можно туда добавить с помощью стороннего расширения в виде выносной планки COM-порт, или специального контроллера PCI-E COM. В первом случае, это будет дешевле, так как выносная планка COM-порт стоит в районе 100 р, и вставляется в уже имеющийся на системной плате специальный внутренний разъём COM. К сожалению не все знают о его наличии, а между тем такой разъём присутствует практически на любой материнской плате. Крепится такая планка на задней панели системного блока, и будет работать как полноценный оригинальный COM-порт.
В первом случае, это будет дешевле, так как выносная планка COM-порт стоит в районе 100 р, и вставляется в уже имеющийся на системной плате специальный внутренний разъём COM. К сожалению не все знают о его наличии, а между тем такой разъём присутствует практически на любой материнской плате. Крепится такая планка на задней панели системного блока, и будет работать как полноценный оригинальный COM-порт.
Второй способ, не менее надежен, но стоит дороже. Придется приобрести специальный контроллер PCI-E COM, который стоит в районе 1000 р. И займет он один из ваших PCI-E портов имеющихся на системной плате. Такое решение отлично подойдет, если нужно иметь более одного разъёма COM. Контроллеры PCI-E COM могут быть на 2 и на 4 разъёма COM.
Внимание. Некоторые устройства могут иметь стандартные разъёмы и не стандартное подключение. Будьте бдительны.
- Распиновка разъема блока питания формата AT
Распиновка разьема блока питания формата ATX
Распиновка разьемов дополнительного питания: АТХ разъёмы, SerialATA (в миру просто SATA, для подключения приводов и хардов), Разъёмы для дополнительного питания процессора, Разъём для флоппи дисковода, MOLEX(для подключения хардов и приводов)
Другой вариант.
Другой вариант.
Распиновка разъемов материнской платы
Распиновка разъема вентилятора
Двухпроводные:
1 — «-» питания
2 — «+» питания
Трёхпроводные:
1 — «-» питания
2 — «+» питания
3 — датчик оборотов
Четырёхпроводные
1 — «-» питания
2 — «+» питания
3 — датчик оборотов
4 — управление числом оборотов
- Разъемы данных (Южный мост):
- Кабель для подключения дисководов(Floppi).
Существуют как минимум два разных документа с разными данными:
Русскоязычный вариант:
Жилы с 10 по 16 после первого разъёма перекручены – необходимо для идентификации дисковода. Нечетные контакты – корпус.
IDE(Integrated Drive Electronics )(По правильному называется – ATA/ATAPI – Advanced Technology Attachment Packet Interface, используется для подключения хардов и приводов).
По такой схеме можно подключить индикатор активности.
SATA и eSATA (Одно и то-же, разница только в форме разъёма, это разъём данных, для подключения хардов и приводов).
DVD slim sata (распиновка стандарта мини сата).
Распиновка USB-разъемов 1.0-2.0 (Universal Serial Bus).
USB 2.0 серии A, B и Mini
USB 2.0 Микро USB
Распиновка разъёма материнской платы для передней панели USB 2.0
Распиновка USB-разъемов 3.0 (Universal Serial Bus).
USB 3.0 серии A, B, Micro-B и Powered-B. Серия Powered-B отличается от серии B, тем, что у него есть в наличии 2 дополнительных контакта, которые служат для передачи дополнительного питания, таким образом, устройство может получить до 1000 мА тока. Это снимает надобность в дополнительном источнике питания для маломощных устройств.
Распиновка разъёма материнской платы для передней панели USB 3.0
Распиновка AT клавиатуры.
Распиновка COM, LPT, GAME, RJ45, PS/2 порта и схема заглушки (COM, LPT).
Схема заглушки для тестирования COM-порта.
Схема заглушки для тестирования LPT-порта.
Схема заглушки
0 модемный кабель.
Раскладка IEE 1394 на материнской плате
Распиновка разьёма IEE 1394
Разъемы данных (Северный мост):
PCI Express: x1, x4, x8, x16
Чтобы видеокарта заработала в режиме x8 PCI Express, мы заклеили часть контактов скотчем.
Та же самая видеокарта, но заклеено больше контактов. Она работает в режиме x4 PCI Express.
Если заклеить лишние контакты, то видеокарта PCI Express станет работать в режиме всего x1 PCI Express. Пропускная способность составляет 256 Мбайт/с в обоих направлениях.
Разъемы данных (Общее):
Контакты VGA, DVI, YC, SCART, AUDIO, RCA, S-VIDEO, HDMI, TV-ANTENNA.
Обжим сетевого кабеля с разъёмом RJ45 (PC<>HUB, PC<>PC, HUB<>HUB).
Распайка разъёмов GSM устройств (некоторых моделей сотовых телефонов).
Приложение (при работе с любыми данными, нужно уметь эти данные расшифровывать!).
На самом деле мануал составлен не нами, но отдать должное тут довольно много собрано для дела и обойти стороной мы это не смогли.
FRONTX — Назначение контактов USB на материнской плате
ТЕХНИЧЕСКИЕ ХАРАКТЕРИСТИКИ
НАИМЕНОВАНИЕ ПРОДУКТА
FRONTX Dual USB Type A Внутренний
КОД ПРОДУКТА
CPX108-2
ИСПОЛЬЗОВАНИЕ ОТСЕКА
Половина большой бухты
РАЗЪЕМЫ
USB тип A, розетка
гнездовой разъем 2×5
КАБЕЛЬ
Кабель USB 2.0 (UL 2725)
Длина — 2,5 фута (762 мм)
НАЗНАЧЕНИЕ ПРОВОДОВ
Красный: + 5V / Напряжение + / VCC
Белый: USB — / Data — / D —
Зеленый: USB + / Data + / D +
Черный: GND / Напряжение — / Земля
Черный: S-GND / перегрузка по току
Провод S-GND толще и его легко узнать.
Экраны двух кабелей закорочены (соединены) внутри и
сведены в один провод S-GND. Подключение провода S-GND к
Подключение провода S-GND к
Штифт заголовка не является обязательным.
НАПРАВЛЯЮЩИЕ ДЛЯ ПОДКЛЮЧЕНИЯ ЖАТКИ
Диаграмма 1: На большинстве материнских плат разъем USB / распиновка состоит из 9 контактов.
расположены в 2 ряда; и каждый заголовок позволяет использовать 2 USB-соединения (т.е.
USB1 и USB2). Обычно контакты USB1 и USB2 находятся в отдельных рядах.
Схема 2: Просто вставьте разъем в разъем таким образом, чтобы;
провода правильно подключены к соответствующим контактам (т. е. провод
назначения и назначения контактов совпадают).
Возможно, вам придется переставить провода, чтобы они соответствовали
с назначением контактов или при необходимости замените соединительный разъем,
в зависимости от расположения заголовка USB.
На некоторых материнских платах в разъеме USB есть контакт NC. Ты можешь
подключите провод S-GND к этому контакту. NC просто означает «нет связи» и
Вывод NC — это «пустой» вывод.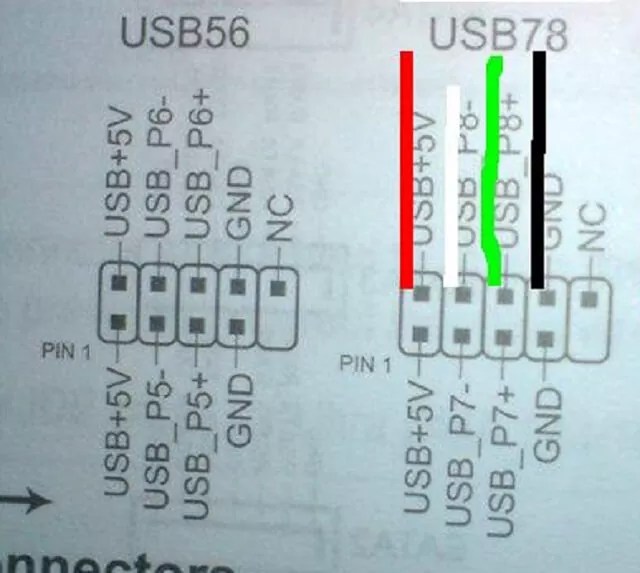
ЗАГОЛОВОК 2X5 ШТИФТОВ
См. Схему ниже, разъем 2×5 контактов имеет 2 контакта S-GND. Ты можешь
оставьте один из контактов S-GND неподключенным. Пожалуйста, убедитесь, что цветовая кодировка
провода подключены к правильным контактам. Возможно, вам придется переставить
провода при необходимости.
2X4 ШТИФТА ЗАГОЛОВОК
См. Схему ниже, разъем 2×4 контакта не имеет контакта S-GND. Ты можешь
оставьте провод S-GND неподключенным. Возможно, вам придется переставить
провода, если необходимо, таким образом, чтобы назначения проводов и контактов
совпадают правильно.
АКТИВНЫЕ ПИНЫ НЕ В ОДНОМ РЯДЕ
Схема 1: На некоторых материнских платах 4 активных контакта не расположены в
один такой же ряд.
Схема 2: Перед перестановкой проводов отметьте зеленым маркером
и белые провода, расположенные в одном ряду. Это означает, что эти 2 провода работают как
пара. Остальные зеленый и белый провода (без маркировки) работают как еще одна пара.
Схема 3: Подключите провода к разъему таким образом, чтобы отмеченный зеленый
провод подключается к контакту USB1 +, а маркированный белый провод к контакту USB1-.В
остальные провода подключаются к другим контактам в соответствии с их
задания. Подключение провода S-GND не является обязательным.
USB-порты материнской платы
Многие современные материнские платы имеют ряд разъемов USB, позволяющих подключаться к USB-портам, установленным на передней части корпуса системы. Заголовок обычно содержит 10 контактов, расположенных в два ряда по пять. На некоторых материнских платах один или два контакта могут быть помечены как NC , для без контакта . Эти пины лишние.На других материнских платах может отсутствовать один вывод в одном или обоих рядах.
Это не проблема, поскольку соединение между материнской платой и парой установленных на передней панели портов USB обычно предполагает использование только восьми разъемов.
Вам необходимо проконсультироваться с материнской платой, чтобы узнать точное положение контактов.
Обычно они обозначаются следующим образом:
- Выводы питания: Выводы питания в каждом ряду, обозначенные как Power , Vcc или + 5V .
- Контакты заземления: Контакт заземления в каждом ряду, помеченный Ground или GND .
- Выводы данных: Два вывода данных плюс и два вывода данных минус, оба по одному в каждой строке. Обычно они обозначаются как USBD2 + / USBD3 + и USBD2- / USBD3- или USBP2 + / USBP3 + и USBP2- / USBP3- соответственно.
Руководство по подключению передней панели Intel рекомендует следующую конструкцию пары разъемов USB на передней панели.Если у вас новейшая материнская плата, скорее всего, она будет идентичной или, по крайней мере, похожей. В столбце Wiring указано, как будет подключаться проиллюстрированная выше проводка системного корпуса:
В столбце Wiring указано, как будет подключаться проиллюстрированная выше проводка системного корпуса:
| Штифт | Название сигнала | Описание | Электропроводка |
|---|---|---|---|
| 1 | VREG_FP_USBPWR0 | USB-питание на передней панели (порты 0,1) | Разъем + 5В 1 |
| 2 | VREG_FP_USBPWR0 | USB-питание на передней панели (порты 0,1) | Разъем + 5В 2 |
| 3 | USB_FP_P0- | USB-порт на передней панели 0, отрицательный сигнал | -D разъем1 |
| 4 | USB_FP_P1- | Отрицательный сигнал порта USB 1 на передней панели | -D разъем 2 |
| 5 | USB_FP_P0 + | Порт USB на передней панели 0 Положительный сигнал | + D разъем1 |
| 6 | USB_FP_P1 + | Положительный сигнал порта USB 1 на передней панели | + D разъем2 |
| 7 | Земля | Разъем ЗАЗЕМЛЕНИЯ 1 | |
| 8 | Земля | Разъем ЗАЗЕМЛЕНИЯ 2 | |
| 9 | Ключ | н / д | |
| 10 | USB_FP_OC0 | USB-сигнал перегрузки по току на передней панели (порты 0,1) | н / д |
Связанные
USB 2.
 0 / 1.1 Распиновка заголовка @ pinoutguide.com
0 / 1.1 Распиновка заголовка @ pinoutguide.com
Стандартный заголовок USB 2.0 представляет собой 10-контактный заголовок с шагом 0,1 с использованием стандартной нумерации контактов IDC. Заголовок имеет паз для ключа на стороне штырей 1-9, если он прилагается. (На изображении 10-контактного разъема IDC, изображенного на вилке, обозначение показано на неправильной стороне).
Стандартные разъемы
содержат по два порта каждый и не имеют контакта для заполненных гнездовых разъемов.
Штифт (IDC) | Штифт Название | Описание | Порт |
|---|---|---|---|
| 1 | VBus | + 5V Питание | 1 |
| 3 | Д1- | Данные USB | |
| 5 | D1 + | ||
| 7 | ЗЕМЛЯ | Заземление для питания | |
| 9 | Нет штифта | Пространство заполненных ключей | |
| 2 | VBus | + 5V Питание | 2 |
| 4 | Д1- | Данные USB | |
| 6 | D1 + | ||
| 8 | ЗЕМЛЯ | Заземление для питания | |
| 10 | СЛИВ | Заземление для слива щита |
Стандартный порт USB 2. 0 В заголовке отсутствует контакт 9 (для ключа), но логически контакт 9 предназначен для заземления Sheild GND порта 1. Оболочка остается неподключенной, если к порту 1 подключен кабель с одним портом. Разъемы с двумя портами для прослушивания, порт 10 используется совместно с обоими портами. В некоторых выводах порт 10 отображается как NC, что делает обе панели NC.
0 В заголовке отсутствует контакт 9 (для ключа), но логически контакт 9 предназначен для заземления Sheild GND порта 1. Оболочка остается неподключенной, если к порту 1 подключен кабель с одним портом. Разъемы с двумя портами для прослушивания, порт 10 используется совместно с обоими портами. В некоторых выводах порт 10 отображается как NC, что делает обе панели NC.
Заголовок одного порта представляет собой 5-контактный [1×5] и имеет такую же распиновку, что и порт 1 стандартного заголовка, но с контактом 5 как Shield Drain. Он будет работать с портом заголовка, но рекомендуется порт 2 из-за наличия Sheild Drain.
Это наиболее распространенный разъем USB 2.0 (10 контактов [2×5], отсутствует контакт 9), и он совместим по контактам с редкой версией 8 контактов [2×4] (отсутствуют контакты 9 и 10) и 10 контактов [2×5] (без контактов отсутствующий). Он НЕ совместим по контактам с очень редкими (10 контактов [2×5], отсутствуют контакты 10 и 2).
Редкий 2-контактный разъем с отсутствующими контактами: (10-контактный [2×5], отсутствующие контакты 10 и 2)
Штифт (IDC) | Штифт Название | Описание |
|---|---|---|
| 1 | VBus | + 5V Питание |
| 3 | VBus | + 5V Питание |
| 5 | Д1- | Порт 1, данные |
| 7 | D2 + | Порт 2, данные |
| 9 | ЗЕМЛЯ | Заземление для питания |
| 2 | Нет штифта | Пространство заполненных ключей |
| 4 | D1 + | Порт 1, данные |
| 6 | ЗЕМЛЯ | Заземление для питания |
| 8 | Д2- | Порт 2, данные |
| 10 | Нет штифта | Пространство заполненных ключей |
USB 3.
 0 Распиновка заголовка @ pinoutguide.com
0 Распиновка заголовка @ pinoutguide.com
Заголовок
USB 3.0 — это 20-контактный разъем с шагом 2 мм, использующий менее распространенную нумерацию контактов ICC. Заголовок имеет паз для ключа на стороне штифтов 1-10, если он прилагается.
Как и заголовок USB 2.0, заголовок USB 3.0 содержит порты USB 3.0. В отличие от USB2, эти ссылки полностью разделены (без общего экрана), и две одиночные ссылки могут быть вставлены в разъем заголовка.
Штифт (ICC) | Штифт Название | Описание | Порт | Эквивалент IDC Pin # |
|---|---|---|---|---|
| 1 | VBus | + 5V Питание | 1 | 1 |
| 2 | SSRX1- | Ресивер SuperSpeed | 3 | |
| 3 | SSRX1 + | 5 | ||
| 4 | ЗЕМЛЯ | Заземление для питания | 7 | |
| 5 | SSTX1- | Передатчик SuperSpeed | 9 | |
| 6 | SSTX1 + | 11 | ||
| 7 | СЛИВ | Заземление для слива щита | 13 | |
| 8 | Д1- | USB 2. 0 данные 0 данные | 15 | |
| 9 | D1 + | 17 | ||
| 10 | NC | 19 | ||
| 11 | D2 + | Данные USB 2.0 | 2 | 20 |
| 12 | Д2- | 18 | ||
| 13 | СЛИВ | Заземление для слива щита | 16 | |
| 14 | SSTX2 + | Передатчик SuperSpeed | 14 | |
| 15 | SSTX2- | 12 | ||
| 16 | ЗЕМЛЯ | Заземление для питания | 10 | |
| 17 | SSRX2 + | Ресивер SuperSpeed | 8 | |
| 18 | SSRX2- | 6 | ||
| 19 | VBUS | + 5V Питание | 4 | |
| 20 | Нет штифта | Пространство заполненных ключей | 2 |
Новой функцией является шина SuperSpeed, которая обеспечивает четвертый режим передачи на 5. 0 Гбит / с. Необработанная пропускная способность составляет 4 Гбит / с, и в спецификации считается разумным достичь 3,2 Гбит / с (0,4 Гбайт / с или 400 МБ / с) или более после накладных расходов протокола.
0 Гбит / с. Необработанная пропускная способность составляет 4 Гбит / с, и в спецификации считается разумным достичь 3,2 Гбит / с (0,4 Гбайт / с или 400 МБ / с) или более после накладных расходов протокола.
Контакты
USB 3.0 D и Vbus обратно совместимы с разъемами USB 2.0.
% PDF-1.4
%
122 0 объект
>
эндобдж
xref
122 39
0000000016 00000 н.
0000001148 00000 н.
0000001347 00000 н.
0000001499 00000 н.
0000001647 00000 н.
0000001766 00000 н.
0000002223 00000 н.
0000002889 00000 н.
0000002941 00000 н.
0000002980 00000 н.
0000003136 00000 п.
0000003291 00000 н.
0000003320 00000 н.
0000003375 00000 н.
0000003430 00000 н.
0000003485 00000 н.
0000003592 00000 н.
0000003647 00000 н.
0000004586 00000 н.
0000004608 00000 н.
0000004718 00000 н.
0000004824 00000 н.
0000004846 00000 н.
0000005673 00000 п.
0000006500 00000 н.
0000007327 00000 н.
0000007534 00000 н.
0000007556 00000 н. \ O!} PY [? =.! Hm8 / O13 # MdU $ | U Yr / 2%, [QGIi;> Mq-LwTF | ²jCia) Sw] Zҳ ב X Մ; dwu? U \ l, of (, s [Ϛ «1mfcbu ~; W
\ O!} PY [? =.! Hm8 / O13 # MdU $ | U Yr / 2%, [QGIi;> Mq-LwTF | ²jCia) Sw] Zҳ ב X Մ; dwu? U \ l, of (, s [Ϛ «1mfcbu ~; W
Установка фронтальной USB-порты | Секреты аппаратного обеспечения
Мы являемся участником программы Amazon Services LLC Associates, партнерской рекламной программы, разработанной для того, чтобы мы могли получать вознаграждение за счет ссылок на Amazon.com и связанные с ней сайты.
Самые сложные корпуса имеют фронтальные USB-порты. Чтобы использовать их, вам необходимо подключить их к материнской плате вашего компьютера. В этом уроке мы покажем, как это соединение должно быть выполнено.
Рисунок 1: Деталь корпуса с двумя портами USB на передней панели (в этом корпусе также есть два разъема для подключения аудиосистемы на плате).
В настоящее время материнские платы имеют четыре, шесть или восемь портов USB, но обычно только два или четыре из них припаяны непосредственно к материнской плате, на ее задней стороне.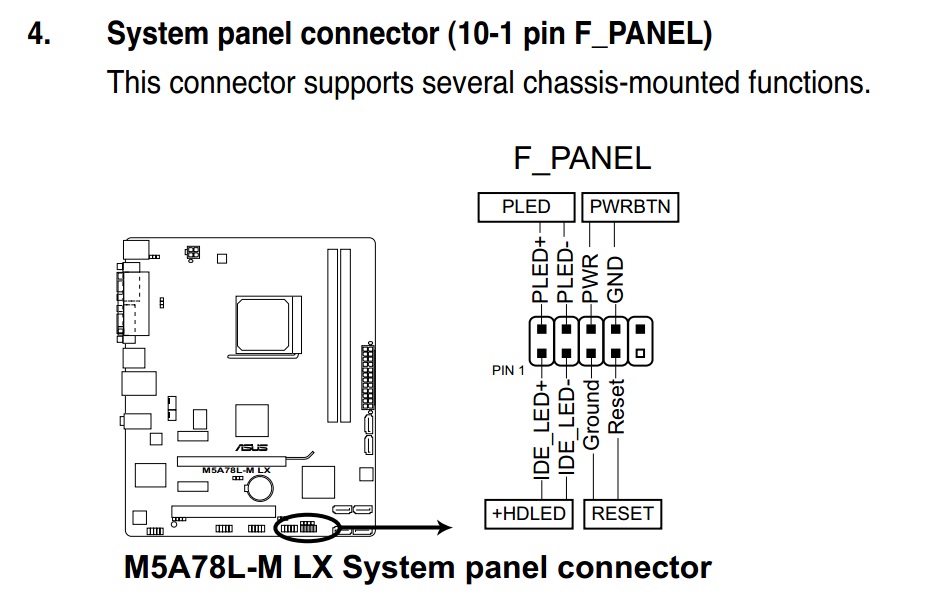 Из-за этого на материнской плате обычно оставалось два USB-порта. Эти левые порты обычно доступны в виде 9- или 10-контактного разъема, как вы можете видеть на рисунках 2 и 3. Именно в этот разъем должны быть установлены USB-порты на передней панели корпуса.
Из-за этого на материнской плате обычно оставалось два USB-порта. Эти левые порты обычно доступны в виде 9- или 10-контактного разъема, как вы можете видеть на рисунках 2 и 3. Именно в этот разъем должны быть установлены USB-порты на передней панели корпуса.
Рисунок 2: 9-контактный USB-разъем на материнской плате, где должны быть установлены передние USB-порты.
Рисунок 3: Еще один пример 9-контактного разъема USB, на котором должны быть установлены передние порты USB. В этом случае, когда у нас есть два разъема, будет использоваться только один.
Самая большая проблема заключается в том, что у нескольких производителей материнских плат нет стандартизации функций каждого контакта, то есть контакт 1 разъема материнской платы может иметь другое значение, чем контакт 1 разъема материнской платы другого производителя.Из-за этого каждый провод USB-портов на передней панели корпуса имеет отдельные разъемы. Поскольку каждый порт USB использует четыре провода, ваш корпус будет иметь восемь проводов, идущих от передней панели, в случае, если в вашем корпусе есть два порта USB, что является наиболее распространенным числом.
Поскольку каждый порт USB использует четыре провода, ваш корпус будет иметь восемь проводов, идущих от передней панели, в случае, если в вашем корпусе есть два порта USB, что является наиболее распространенным числом.
Рисунок 4: Провода от передних USB-портов корпуса.
На каждом проводном разъеме вы можете прочитать его значение, которое может быть + 5V (или VCC, или Power), D +, D — и GND. Помимо значения, в каждом разъеме вы можете прочитать, принадлежит ли провод к порту 1 (или A или X) или к порту 2 (или B или Y) корпуса.Первый шаг для установки — разделить провода в соответствии с портом, то есть разделить провода на две группы: порт 1 и порт 2.
Рисунок 5: Провода от одного из двух USB-портов на передней панели корпуса.
Далее необходимо установить провода в разъем материнской платы. Самая большая проблема заключается в том, чтобы знать значение каждого вывода на материнской плате, поскольку на материнской плате этого обычно нет.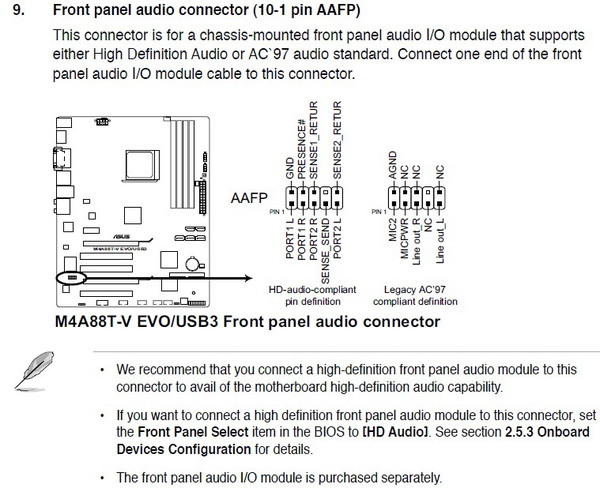 Для этой задачи вам нужно будет проверить руководство к плате. Здесь вы найдете значение каждого контакта разъема, как показано на рисунке 6.Все, что вам нужно сделать, это установить каждый из проводов (+ 5V, D +, D- и GND) в правильных местах, как показано в руководстве. В материнской плате нашего примера провода порта 1 должны быть подключены следующим образом: + 5V к контакту 1, D- к контакту 3, D + к контакту 5 и GND к контакту 7. Провода порта 2 должны быть подключены следующим образом. способ: + 5V к контакту 2, D- к контакту 4, D + к контакту 6 и GND к контакту 8. Обратите внимание, что значение каждого контакта вашей материнской платы может отличаться от этого примера, поэтому вам нужно будет проверить свою плату руководство по эксплуатации.Обычно провода двери находятся с одной стороны разъема (нечетные контакты), а провода другого порта — с другой стороны (четные контакты).
Для этой задачи вам нужно будет проверить руководство к плате. Здесь вы найдете значение каждого контакта разъема, как показано на рисунке 6.Все, что вам нужно сделать, это установить каждый из проводов (+ 5V, D +, D- и GND) в правильных местах, как показано в руководстве. В материнской плате нашего примера провода порта 1 должны быть подключены следующим образом: + 5V к контакту 1, D- к контакту 3, D + к контакту 5 и GND к контакту 7. Провода порта 2 должны быть подключены следующим образом. способ: + 5V к контакту 2, D- к контакту 4, D + к контакту 6 и GND к контакту 8. Обратите внимание, что значение каждого контакта вашей материнской платы может отличаться от этого примера, поэтому вам нужно будет проверить свою плату руководство по эксплуатации.Обычно провода двери находятся с одной стороны разъема (нечетные контакты), а провода другого порта — с другой стороны (четные контакты).
Рисунок 6: Распиновка USB-разъема из руководства по материнской плате.
Материнская плата
— нужно ли использовать дополнительное заземление (контакт 10) во внутреннем USB-разъеме?
Нужно ли мне использовать дополнительное заземление (контакт 10) во внутреннем USB-разъеме?
Контакт 10 этого разъема помечен как «нет соединения».
Но вы называете это «лишней землей», что неверно.
«Нет связи» может означать одно или оба из двух:
- К этому выводу ничего не подключать.
- Этот вывод изолирован и не связан ни с чем на плате.
Иногда плата может игнорировать # 2 и связывать контакт 10 с землей.
Если вы также подключаете что-то к контакту 10 и это вызывает короткое замыкание, значит, вы нарушили №1.
Итак, ответ — «нет, вам не нужен для использования 10-го контакта».
Фактически, просто игнорируйте контакт 10.
Если вы следуете правилу №1, то вам не нужно беспокоиться о №2.
он сказал, что контакт выше был для заземления
Если он / вы имеете в виду контакт 10, то скажите контакт 10.
Если вы посмотрите на заголовок с другой точки зрения, то ваше «сверху» не имеет смысла, потому что контакт 10 может быть контактом, который находится «ниже», «слева» или «вправо» по отношению к штифту ключа.
Вы разместили схему нумерации контактов; используйте это, потому что номер контакта не является неоднозначным.
И вывод 10 не для «заземления». Это «нет подключения», что также можно прочитать как «не подключайте ничего к этому контакту».
Приложение : к комментарию и расширенному вопросу
В моем первоначальном вопросе это был контакт 5, поскольку я читал слева направо, затем вниз, но на самом деле порядок расположения выводов, кажется, идет в направлении зубьев пилы.
Эта схема нумерации столбец затем строка широко используется для соединений плат. Независимо от общего количества контактов, вы будете знать, какая группа контактов находится вместе на одной стороне или в ряду, в зависимости от того, имеют ли они четные или нечетные номера.
Разъемы
DB (например, DB9 для последовательных портов) имеют контакты, пронумерованные первой строкой. Эти две разные схемы нумерации вызывают проблемы даже у профессионалов. Я видел материнские платы с заголовками для последовательных портов, которые не могут использовать стандартные ленточные кабели для подключения к DB-9, потому что разработчик платы не учел эту разницу.
кабель Cosair явно имеет очень толстый черный провод, подключенный к контакту 10 «по какой-то причине».
Что это за причина?
Эта очень толстая «проволока» больше похожа на экран без оплетки, покрытый термоусадочной трубкой.(Кабель USB обычно состоит из четырех проводов, организованных в виде двух пар скрученных проводов, покрытых экраном из оплетки.) Экран является наиболее эффективным (как для (а) предотвращения внешнего шума, мешающего сигналам, так и (б) для уменьшения излучения USB-кабеля). сигналов, чтобы они не создавали помех), когда экран заземлен с одной стороны, так что любой накопленный электрический заряд может быть «истощен». Разработчик этого кабеля предполагает, что контакт 10 будет подключен к заземлению корпуса или экрана.
Разработчик этого кабеля предполагает, что контакт 10 будет подключен к заземлению корпуса или экрана.
Заземление на контактах 7 и 8 предназначено для сигнальной или логической земли.Заземление необходимо, чтобы была точка отсчета 0 В для других сигналов и питания + 5 В. Сигнальное / логическое заземление может быть таким же, как заземление шасси, но может и не быть; это зависит от материнской платы и конструкции корпуса компьютера.
… почему мне поставили 9-контактные разъемы для моих устройств? Почему они намеренно «закрывают» контакты, которые не используют / не могут использовать, и тратят впустую весь USB-порт?
А зачем «перекрывать» или «закрывать» контакты 1,3,5,7 9-ти контактной розеткой, если они не нужны устройству?
[То, что вы называете «розеткой», что кажется оксюмороном, на самом деле называется розеткой.]
Может быть, они получили более выгодную сделку с розетками 2×5, чем сокеты 1×4.
Лучшее предположение, которое я могу придумать, заключается в том, что использование полноразмерного разъема 2×5 с ключом является более безопасным и надежным разъемом по сравнению с использованием разъема 1×4, даже если один из двух портов USB не используется.
Гнездо 1×4 может быть вставлено «задом наперед» на контакты с нечетными номерами, и есть 4 способа вставить гнездо 1×4 на 5 контактов с четными номерами (и только один из этих 4 способов будет правильным). Использование полноразмерной розетки с ключом означает, что ее можно установить на жатку только одним способом.
Поскольку эта плата расширения NZXT USB (разве это не просто концентратор с питанием?) Также имеет другое подключение к источнику питания, неправильное подключение может повредить блок питания, а также плату NZXT. Поэтому создание подключения USB-заголовка к мобильному устройству с защитой от ошибок кажется разумным.
Мое непонимание приводит меня к мысли, что после того, как контакт 10 «используется», контакты 1,3,5,7 каким-то образом становятся опасными для использования, отсюда и причина для их блокировки … но это просто кажется очень расточительным.
Нет никакой связи с использованием вывода 10 и строки с нечетным номером.
Да, это расточительно, но это также может защитить вас от повреждения вашего компьютера.
Но если вы будете осторожны и сможете правильно разводить провода и контакты, вы можете повторно подключить этот разъем NZXT без необходимости его «переделывать / сбривать».
Металлическую розетку на конце каждого провода можно извлечь из корпуса розетки и изменить порядок или назначение. Если у вас есть разъем USB 1×4, который вы хотите объединить с разъемом NZXT, то здесь есть некоторая информация.
.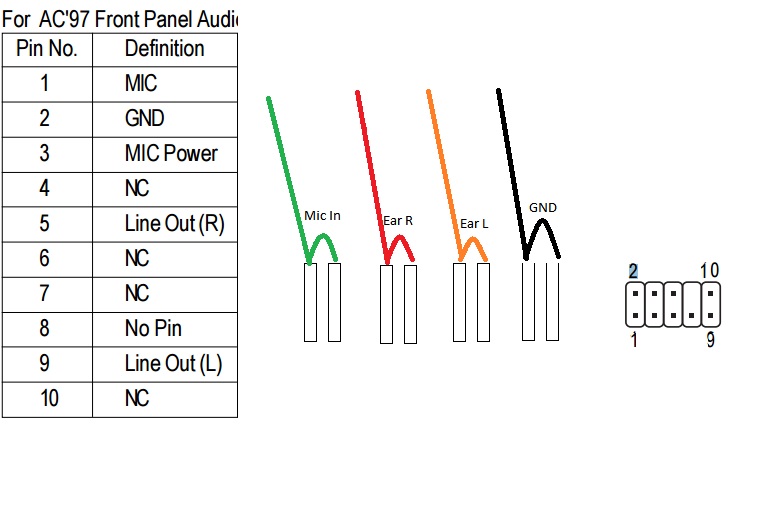
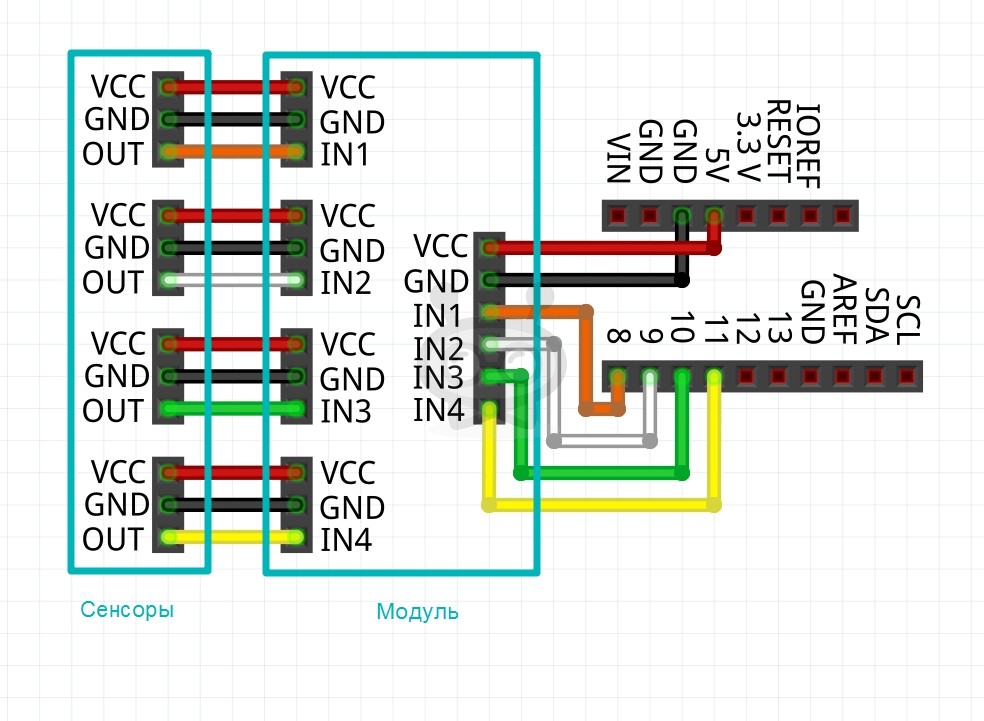 IntA_P2_D+ и IntA_P1_D+ соответственно. Уже знакомые пины для передачи данных с положительным зарядом;
IntA_P2_D+ и IntA_P1_D+ соответственно. Уже знакомые пины для передачи данных с положительным зарядом;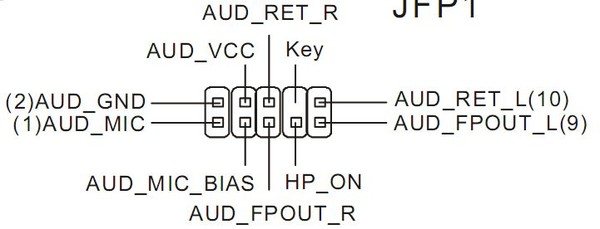
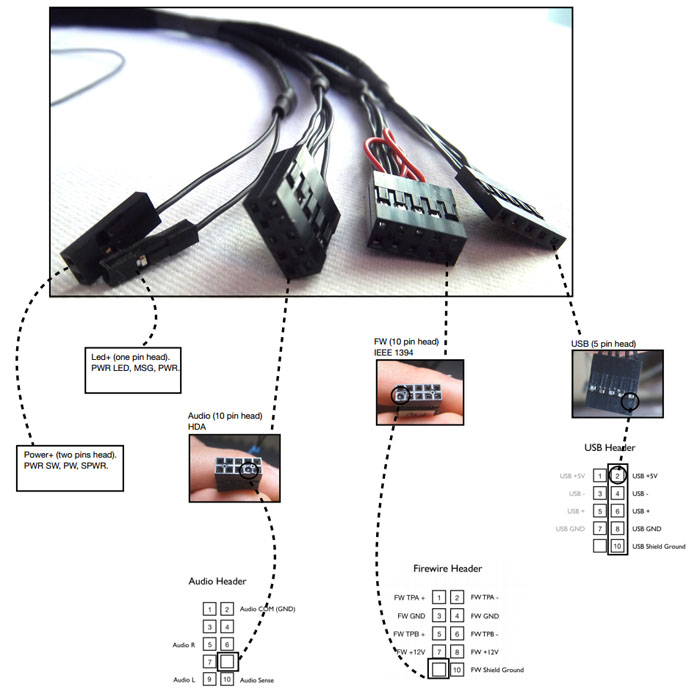 Они отвечают за работу индикатора питания, который светится после нажатия кнопки питания.
Они отвечают за работу индикатора питания, который светится после нажатия кнопки питания.